업무를 하다보니 다음 출장을 위해 'Apache JMter을 공부해라' 라고 하길래 한번 찾아봤더니 순수 자바 어플리케이션이라 자바 8버전 이상이 설치되어 있어야 한다고 하더라구요?
그래서 먼저 자바를 확인해보니 설치가 안되어 있네요...
자바가 프로그래밍 언어라고만 알았지... 컴퓨팅 플랫폼이라는걸 처음 알게 되었습니다.
자바(JAVA)
Java는 1995년 Sun Microsystems에서 처음 릴리스된 프로그래밍 언어 및 컴퓨팅 플랫폼입니다.
Java는 많은 서비스 및 애플리케이션이 구축된 안정적인 플랫폼을 제공함으로써 처음엔 작게 시작했지만 오늘날 디지털 세계의 큰 부분을 차지할 정도로 크게 성장했습니다.
미래 지향적으로 설계되는 새로운 혁신 제품 및 디지털 서비스에도 여전히 계속해서 Java가 사용됩니다.
대부분의 최신 Java 애플리케이션에는 Java 런타임과 애플리케이션이 함께 결합되어 있지만 여전히 데스크톱 Java를 설치하지 않으면 애플리케이션 및 일부 웹 사이트까지 작동하지 않는 경우가 많습니다.
자바(JAVA) 설치 방법
위에서 소개된 것처럼 Java를 설치하지 않으면 애플리케이션 및 일부 웹 사이트가 작동하지 않기 때문에 최종 목적인 Apache JMter을 위해 설치를 한번 해보았습니다.
그럼 설치 방법에 대해 설명해드릴게요.
우선 Java를 설치하기 위해선 오라클 사이트에 접속을 해야 되는데요.
자바(JAVA) 다운로드 사이트
위 오라클 사이트에 접속을 해 줍니다.


상단의 Products를 클릭한 뒤 Java를 클릭합니다.

Java를 클릭 해 들어와서 아래로 내리면 Java SE가 보일텐데 오른쪽 Download Java now를 눌러줍니다.
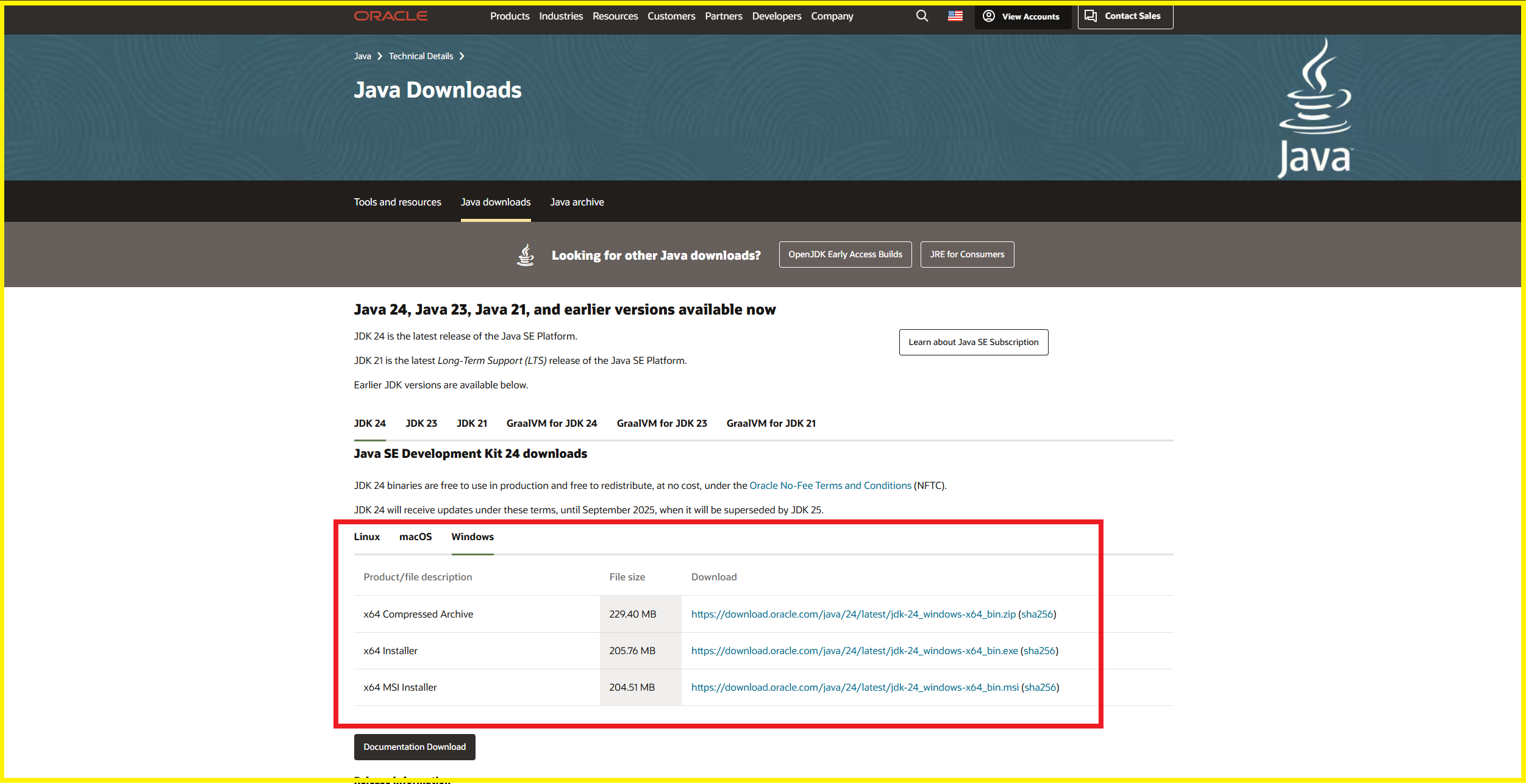
본인 PC에 해당하는 사양에 맞는 파일을 설치해줍니다.
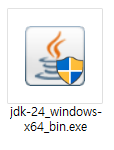
제 PC는 윈도우10에 64bit이기 때문에 해당 파일을 다운받았습니다.
파일을 실행해 줍니다.
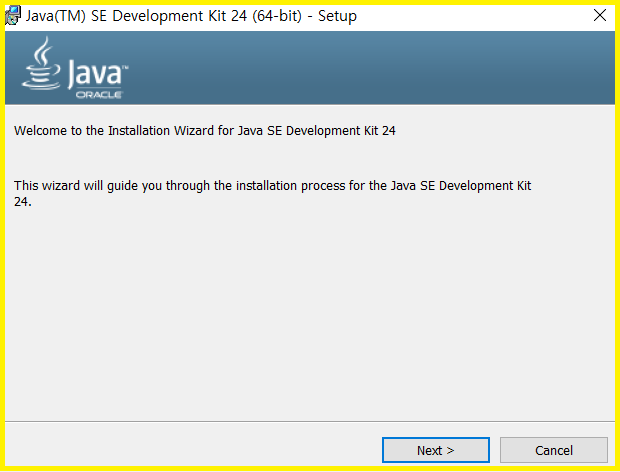
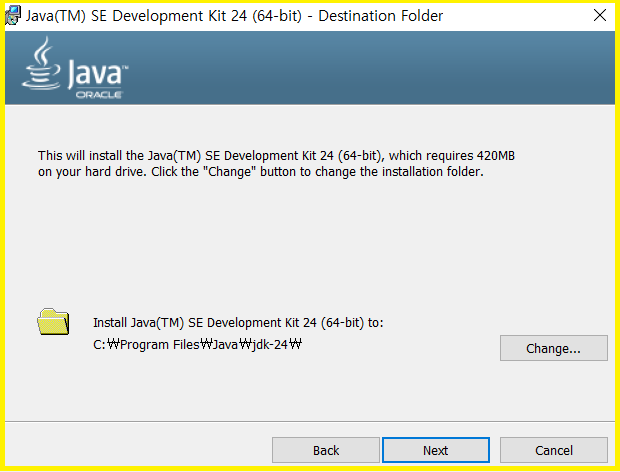

파일 실행 후 Next를 누르고 설치하고자 하는 경로를 선택 후 설치를 완료해줍니다.
환경 변수 설정
자바 기반의 다양한 응용 프로그램을 사용하기 위해서 필요한 단계인데요.
해당 작업을 해주지 않으면 아래와 같이 여러가지 문제가 발생할 수 있다고 합니다.
- 시스템 전반에 걸친 접근성
- 명령줄 도구 접근
- 편리성 및 호환성
문제 발생을 막기 위해 해당 작업을 한번 해보도록 하겠습니다.
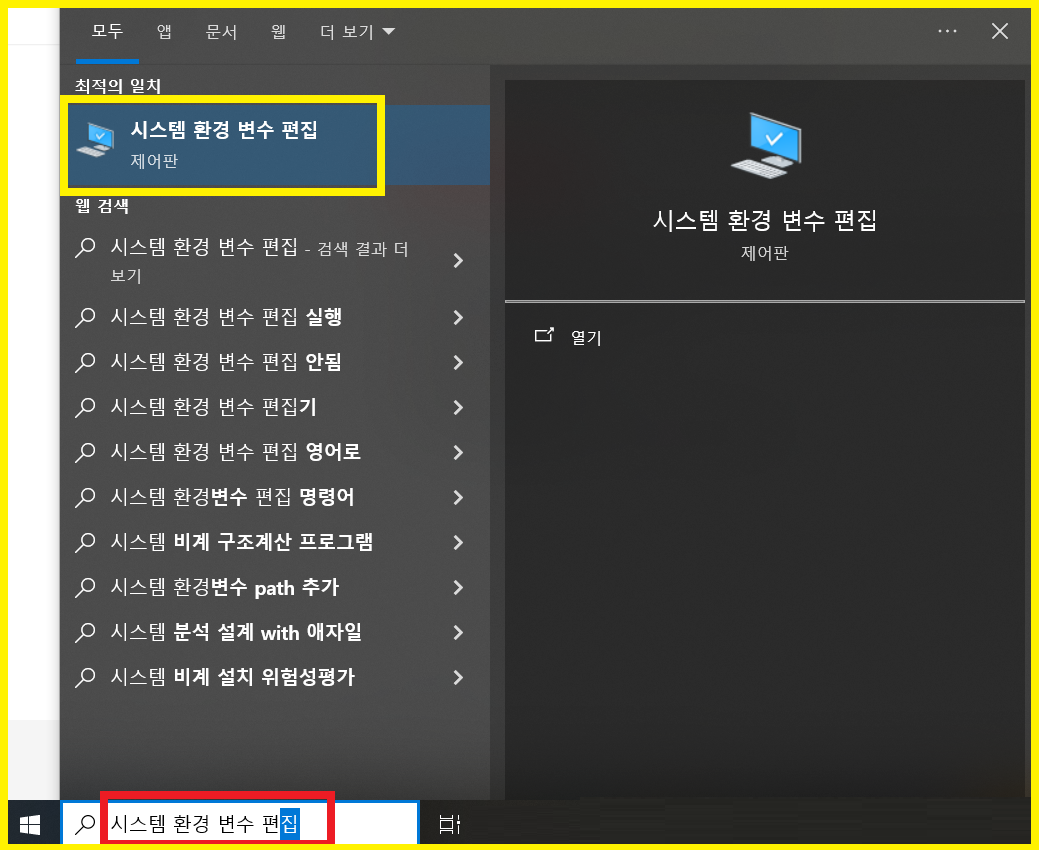
1. 시작 메뉴에서 시스템 환경 변수 편집을 검색하여 실행합니다.
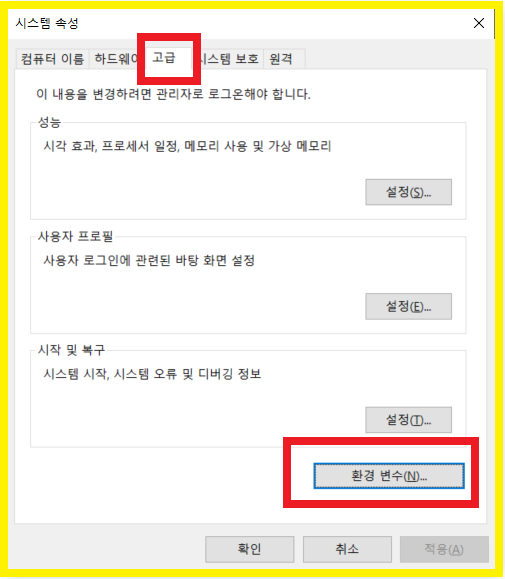
2. 고급 탭을 눌러 아래 환경 변수에 들어갑니다.
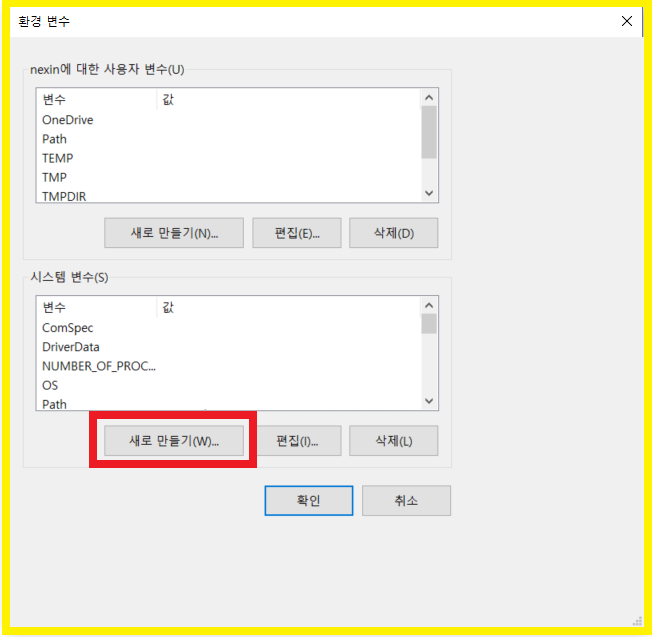
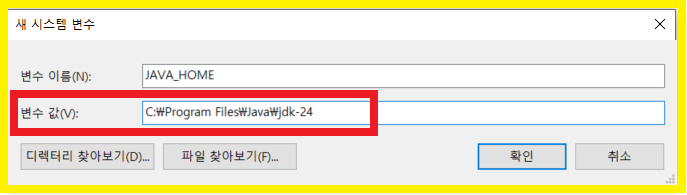
3. 아래 시스템 변수에 새로 만들기를 해줍니다.
변수 이름은 JAVA_HOME
변수 값은 위에서 설치한 JAVA 설치 경로를 입력해 줍니다.(아래 이미지처럼 폴더에서 경로 복사 및 붙여넣기)
직접 입력을 하다 보면 가끔 안되는 경우가 발생한다고 하니 폴더에서 복사 후 붙여넣기를 권장합니다.
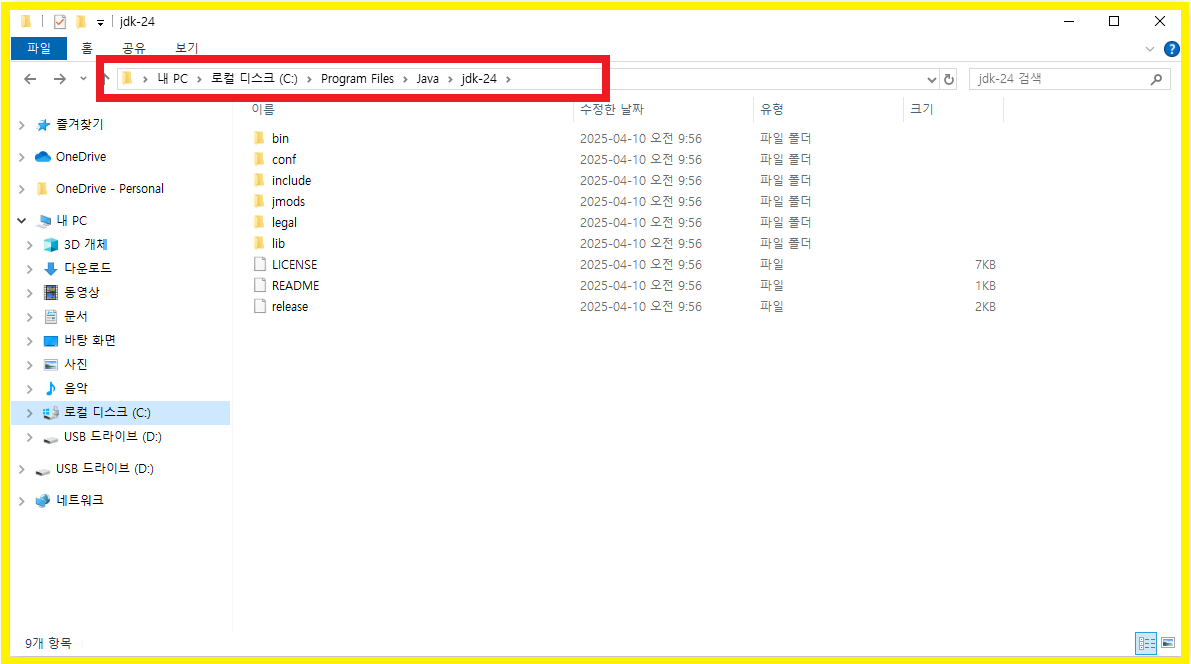

4. 아래 시스템 변수 중에 Path 편집을 눌러줍니다.

5. 새로 만들기를 누르고 %JAVA_HOME%₩bin을 입력 후 확인을 눌러줍니다.
이렇게 자바 설치 및 환경 변수 설정에 대한 작업까지 완료 했는데요.
다음 글에서는 설치한 자바를 확인하는 내용을 한번 작성해보도록 하겠습니다.
긴 글 읽어주셔서 감사합니다!
'업무 꿀팁' 카테고리의 다른 글
| 내 PC에서 자바(JAVA) 버전 확인하기 (0) | 2025.04.10 |
|---|---|
| 경쟁입찰참가자격등록증 발급 방법 (1) | 2025.03.27 |